This is the meat and potatoes of the Story Grid, the Spreadsheet, where everything is laid out before your eyes and you can start doing some internal analysis. Let’s get started!
Warning: these tips and techniques work best with Mac computer loaded with Scrivener 3.0 or higher; most of this can be done on a windows machine, but there are some advanced functions that are not currently available on the windows version
Over the last month, I’ve discussed how to inset all of the columns of the Story Grid Spreadsheet into Scrivener with the end result of being able to export all of this information into an excel spreadsheet. If you have not read those posts, you should probably begin there. Here are the last two posts on this process:
- Using Metadata to track Story Grid Spreadsheet columns
- Tracking the 5 Commandments, Progressive Complications, and Narrative Drive
What is the Story Grid Spreadsheet
Shawn Coyne describes his Story Grid Spreadsheet as “invaluable in pinpointing places where you went off course, missed a crucial scene or beat and/or made minor continuity mistakes”.
In this post, we will export all of this data into an excel spreadsheet as described in the The Story Grid book.
Once you have all the data for your scenes in Scrivener, you can export. So far, Scrivener exports cleanly to Numbers only, I’ve tried a number of times to get excel to cooperate, but no dice. So, I export to numbers, then copy over to excel and it looks pretty clean.
To do this, follow these steps:
1.Click on outliner, it’s an icon at the top middle that has blue lines on it next to the corkboard icon. It should look like this:

2. Select the arrow at the right top of the outliner, it should look like this:

Now, select the subjects you want on the spreadsheet – I selected the title and synopsis – this will include the 5 commandments, the literal action, and the essential action – these items aren’t on the original spreadsheet that Shawn Coyne created, so if you don’t want them then don’t select them, but as I will show you they come up pretty clean on the spreadsheet and I think having them on the spreadsheet can add to your analysis. Also, I added word count and all the metadata that we created.
3. Select file/export/Outliner contents as CSV. Change your file name and where you want it saved then push export. The window will look like this:

Once you select the location and then click Export, this will make a Mac Numbers spreadsheet that looks like this:

Very clean. Then I copy this to an empty excel spreadsheet, this is what I ended up with:

And you have the Story Grid Spreadsheet from your Scrivener. Pretty cool, huh?
Next time, we will add in the Editor’s 6 Core Questions into the Scrivener structure.
If anything in this post was not clear, or you need more detailed explanation, please write a comment below.
More Scrivener
For More Information on Scrivener and the Story Grid, check out my Scrivener Post Page to see all of my posts on the subject.

I started out learning Scrivener on my own, and I loved the tools I found. I eventually paid for an online course called Learn Scrivener Fast. It was very thorough and professionally done, and I learned even more tips and techniques. I really loved the course, and I became an affiliate, this is my affiliate link to Learn Scrivener Fast. I do receive a percentage of anything spent through that link.

Thanks!
Editing Services
If you are interested in hiring me to edit your manuscript, check out my editing services. Also, see my Testimonials page for comments from previous clients.
Thanks!


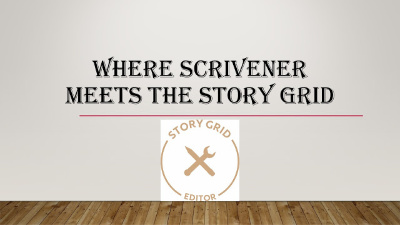
Leave a Reply